 When you download something off the internet, it’s not always obvious where your computer decided to stash the file. Even when the browser prompts you to specify a location to save the file to, sometimes the computer just goes ahead and saves that file to some other mystery spot among your files and folders, and you’re stuck having to hunt it down.
When you download something off the internet, it’s not always obvious where your computer decided to stash the file. Even when the browser prompts you to specify a location to save the file to, sometimes the computer just goes ahead and saves that file to some other mystery spot among your files and folders, and you’re stuck having to hunt it down.
My Dad ran into this problem when I sent him a redemption code for a digital video I’d bought him, and he had to redeem that code right on the performer’s website. He thought he’d downloaded the video, but when he went to check his My Videos folder, he couldn’t find it.
Here are some tips and tricks for finding those pesky, missing downloads.
Going On A Download Hunt
Downloaded files don’t always go where you assume they should.
1. Start by looking in the Downloads folder.
I know this may sound obvious, but we’ve gotten spoiled by very smart machines and we expect when we download a picture it’ll automatically go to our My Pictures folder, when we download an MP3 song it’ll automatically go to our My Music folder, and so on. This assumption is often wrong. The Downloads folder on a Windows or Mac computer is the default location where ALL downloads go when no other location has been specified by the user. It’s also where certain browsers stubbornly stick every downloaded file even AFTER asking the user to specify a location. So start there.
2. Next, check the folder for the specific content type.
Conversely, while the user may assume anything he downloads will of course end up in the Downloads folder, some computers and browsers and websites are smart enough to send different kinds of content to their intended “My” folders: photos and images to My Pictures, videos to My Videos, documents to My Documents, etc. So if you check the Downloads folder and come up empty, check the specific folder for the type of content you’ve downloaded.
Note that driver, software and other system-type downloads typically go to the Downloads folder, but you may find them lurking in the Programs folder, too.
3. Still no luck? Search on the file name.
Every file you download, regardless of the file type, has a name. Sometimes the name will be pretty simple and will obviously identify the file, like “FireFoxUpdate7-0.zip”. Sometimes, not so much. Whenever you download a file, make a note of the file name so that if you have trouble finding it later, you can search for it by name. To search, on a Mac use the Finder tool. On a Windows machine, just click the Start menu icon to open the Start menu, which includes a search box at the bottom of the menu, just above the Search button.
Enter as much of the filename as you know for certain, and use the asterisk “wildcard” character to fill in the rest. Wherever an asterisk appears in your search term(s), it tells the computer to fill in any number or character there and just find matches for the pattern you’ve specified. For example, if you know the file ended with .mp3 and the title began with the word “dancing” followed by some other characters or numbers you don’t remember, you could enter this for your search:
dancing*.mp3
This search tells your computer to find any file where the filename begins with “dancing” and ends with “.mp3”. Here’s another example:
*.zip
That search will find all files that end with “.zip”. It’s likely to be a very long list though, so try to include as much of the file name as possible when you do a wildcard search.
Special Note For Firefox Users
Firefox has its own special downloads folder, which you can access at any time by clicking on the downloads link in the Firefox menu:
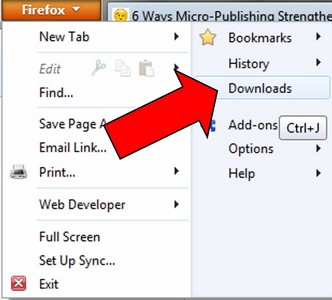
Regardless of where a given download was saved, as long as you’re still in the same browser session (meaning that you haven’t closed your Firefox browser since downloading the file you’re looking for) you can access it through the shortcut stored in the Firefox Downloads screen.
You can also change the default location for downloaded files on the Main tab of the Firefox Options menu, which can be accessed from the same screen that’s shown above.
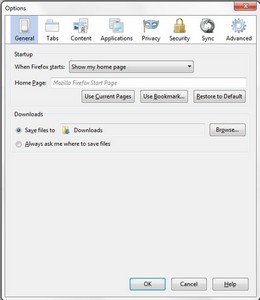
Click on the Browse button to the right of the Downloads > Save Files To text box to specify a different location. Click on the “Always ask me where to save files” if you want to be asked every time, and never have any default download location for files you download in Firefox at all.
Use these tips to end your download hunt frustration!