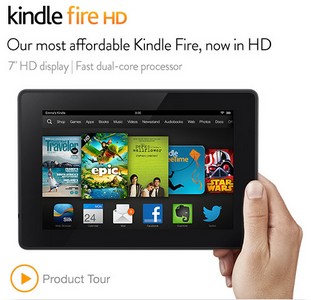
At long last, that feature so many of us loved in our monochrome Kindles — and bitterly missed when we switched to Kindle Fires — is here! That mid-November software update is finally being pushed to all 2013 (second generation) Kindle Fire models, and you may have already received it and not even know it because there’s no particular notification when it happens. I’ve just been checking my Fire HD every day for it, and yesterday, I was thrilled to find that Collections functionality is not only there, but it works great!
Collections On Kindle Fire: Only For 2013 Models, Only For Apps, Books & Audiobooks
I’m sorry to say this new functionality is only being rolled out to 2013 (second generation) Kindle Fire models. I’ve checked my first-generation Fires, both HD and non-HD, and it’s not there. I think this is because this new Collections thing is dependent on the redesigned menus of the 2013 models to some extent.
Book Collections Are Already There!
(Most of this story will be told through screen captures from my 2013 Kindle Fire HD. If they’re not large enough within the post, you can click or double-tap on them to open a larger version in a new browser tab)
Even if you’ve never used the Collections functionality before, you’ll find Amazon has grouped at least some of your Kindle books into “Collections” by genre. To see this, go to your Fire’s Books page and tap the little menu icon that looks like three horizontal lines in the upper left-hand corner to see the new Collections menu item.
In the screen shot below, I’ve selected/tapped Collections to show my books grouped by Collection name. Note that most of the Collections you see here were not created by me, they were already there the first time I tapped the Collections menu item:
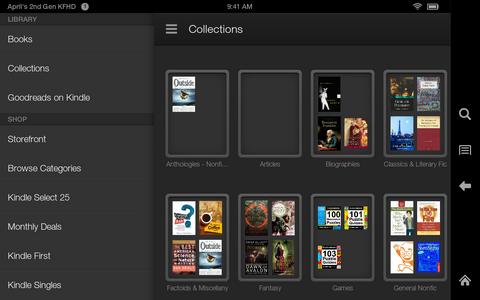
To return to the regular Books view, just tap the Books menu item.
This new Collection function is not the same as Collections used to be on my old monochrome Kindle. On that device, Collections I created in the ‘On Device’ menu were kept separate from Collections I created in the ‘Cloud’ menu. This new Collections function allows you to mix books from the Cloud (books you haven’t downloaded to your Fire) with books on your device (books you have downloaded to the Fire).
Create A New Collection
If you don’t see a pre-existing Collection to suit your needs, you can easily add your own! I added Biographies, Anthologies – Nonfic, and Graphic Novels, for example. There’s more than one way do it: from within the Collections view, or when viewing an individual book cover in the Books menu or on the Carousel (home page of your Fire).
I’ll cover the other methods later in this same post, in the sections about adding books to collections, but here’s how to create a new Collections from the Collections view: just tap the three horizontal lines icon at the upper left again to close the sidebar menu, and you’ll be viewing all of your Collections on the screen. Notice the little plus sign in a circle at the upper right, next to the “Store” link:
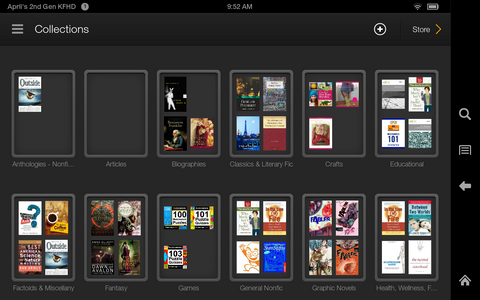
Now just tap that little circle with the plus sign in it to open the Create Collection pop-up. Type in your desired Collection name and tap the Add button.
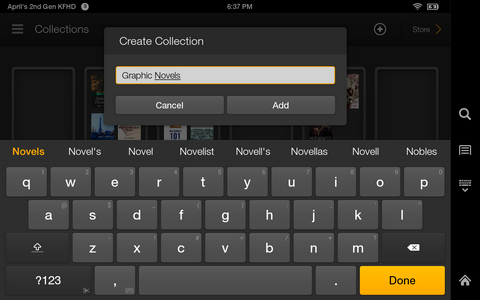
Adding Kindle Books Or Audiobooks To Your Collections
You can add Apps, Kindle books and Audible Audiobooks to your Collections, but not your Personal Documents. You can add Kindle Books from the Collections view (shown above), from the Books screen, or from the Carousel (home screen). Audible audiobooks and apps can be added from their respective pages (Audiobooks or Apps), or from the Carousel.
Tip: while Amazon created a few Kindle book Collections based on genre, not all of my Kindle books were automatically added to those Collections. It could be that Amazon just skipped any that weren’t limited to a single genre (e.g., books that were classified as Horror AND Thriller AND Historical Fiction on Amazon’s site), I can’t be sure. But whatever the reason, just know that if you want ALL of your books to be grouped into Collections, you’re going to have to add many of them to Collections yourself.
In Collections View:
Open the Collection you want to add books to by tapping on it.
Tap the plus sign icon to open the Add To Collection pop-up:
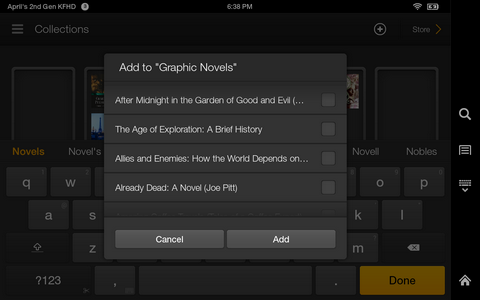
Now just scroll through your list of Kindle books and tap to place a checkmark next to any Kindle books you want to add to the selected Collection. When you’re done, tap the Add button to add all selected Kindle books to the Collection:
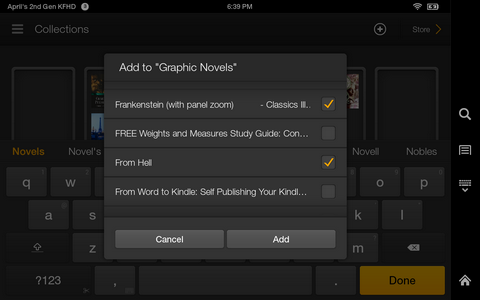
In Books View:
Long-tap (tap and hold until the pop-up Options menu displays) the book you want to add to a Collection.
In the Pop-Up Options menu, select “Add To Collection” to open the Add To Collection pop-up box.
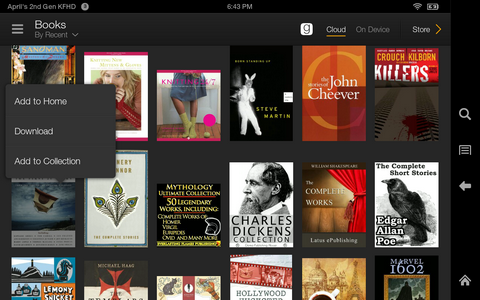
Place a checkmark next to each Collection in which you want the book to appear. Note that each book can appear in multiple Collections.
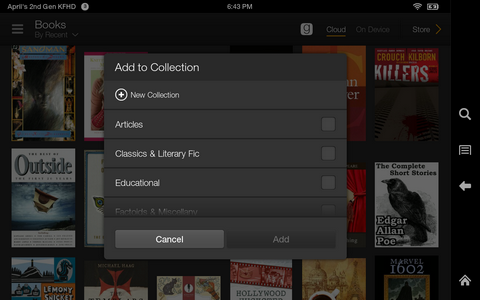
Create A New Collection From Within Books View
You can also use that New Collection menu item, at the top of the list of Collections, to create a brand-new Collection and add your chosen book to it!
Add To Collection From Carousel View
Find the book you want to add to a collection on the Carousel and long-tap it to open the Options menu. Just as when you were in Books view, a pop-up Options menu with an option to Add to Collection will appear:

Tapping Add to Collection will open the same Add to Collection pop-up as before, with the same options: you can add the selected book to one or more existing Collections, or create a new one.
Apps and Audible Audiobooks
You can add your Audible audiobooks to your Collections from the Carousel or the Audiobooks page (the page shown when you tap Audiobooks on the main menu ribbon of your Fire). You can add apps to your Collections from the Carousel or the Apps or Games pages (the page shown when you tap Apps or Games on the main menu ribbon of your Fire).
Adding audiobooks or apps to Collections from the Carousel works just the same as adding Kindle books from the Carousel, and adding audiobooks from the Audiobooks page or apps/games from their respective pages works just the same as adding Kindle books from the Books page.
However, note that your Audible audiobooks and apps are NOT listed in the book list shown when you go to add books to a category through the Books page or the Categories functions. You must select your audiobooks and apps/games individually from the Carousel or their respective pages (Audiobooks, Apps, Games) to add them to a Collection.
Remember: it’s not necessary to create a separate “Audiobooks” collection because the Audiobooks page already serves that function.
Now fire up your 2013 Fire and start working with Collections!