This is a cross-posting of an article I originally wrote for the Kindle Fire on Kindle Nation Daily site, and it’s reprinted here in its entirety with that site’s permission.
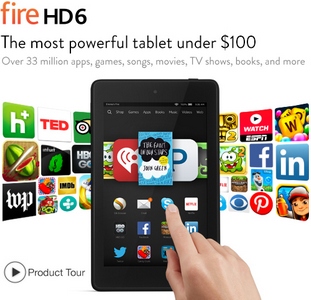
Many people reading this will already know how to remove items from their Kindle Fire’s carousel, and many will also know how to remove them from the Device screens (e.g., Apps > Device, Books > Device, etc.), but very few know how to prune apps, audiobooks, videos, music and Kindle ebooks from the Fire’s Cloud screens (e.g., Apps > Cloud, Books > Cloud, etc.). Here’s the scoop!
Removing Items From The Carousel
This is the easiest one. Simply long-tap the item you want to remove, and select “Remove From Carousel” from the pop-up menu. By the way, “long-tap” means tap and hold your fingertip or stylus on the screen until the pop-up menu appears.
Removing Items From The Fire Device
This section is about items you’ve downloaded to your device, and now want to delete from the device, but not necessarily delete entirely from your Amazon account.
If the thing you want to remove is currently displayed in your carousel, the process to remove it from your device is exactly the same as removing items from the carousel, but you select “Remove From Device” instead of “Remove From Carousel”. Long-tap and select “Remove From Device”.
If the thing you want to remove is not in the carousel, locate it on the applicable Device screen (e.g., Apps > Device, Music > Device, etc.). Again, long-tap and select “Remove From Device” from the pop-up menu.
Deleting Items From Your Amazon Cloud
WARNING: ANYTHING YOU DELETE FROM THE CLOUD WILL BE PERMANENTLY DELETED FROM YOUR AMAZON ACCOUNT. THE ONLY WAY YOU WILL BE ABLE TO ACCESS ANYTHING YOU’VE DELETED FROM THE CLOUD AT SOME POINT IN THE FUTURE IS TO PURCHASE IT AGAIN.
DO NOT DELETE THINGS FROM THE CLOUD LIGHTLY!
Given that deleting from the Amazon Cloud is permanent, and there’s no fee to store your purchased / free download items in Amazon’s Cloud, you may be wondering why anyone would ever choose to delete anything from the Cloud. The main reason is simply to de-clutter your Fire’s Cloud screens.
For example, many Kindle and Fire owners have bought and free-downloaded hundreds or even thousands of Kindle books. When it comes time to download something new to read from their Books > Cloud screen, they have to scroll through all those hundreds or thousands of book covers to locate the book or books they’re looking for. Also, there may be many books they’ve finished reading and never intend to re-read, or that they started to read but decided never to finish for whatever reason.
The only way to remove them from the Books > Cloud screen is via the following method.
**UPDATE 11/14** The 4.5.1 operating system update for model year 2013 and 2014 Fire tablets seemed to implement “Delete From Cloud” functionality right on the tablet, but it appears this option doesn’t reliably show up for all types of content. Later in this post I describe how to use ‘Delete From Cloud’ on your Fire tablet for apps, but since the function does not consistently show up for other types of content I recommend following the steps below, on the Amazon site, to reliably remove other types of content from your Cloud library.
The same method can be used to delete any content from your Amazon Cloud account (e.g., videos, apps, music, etc.), but see the next section of this post for details on how apps can be deleted from your Cloud library right on your Fire. Again, DON’T DO THIS UNLESS YOU’RE ABSOLUTELY CERTAIN YOU WILL NEVER WANT TO ACCESS THE ITEM AGAIN. Once it’s gone, it’s gone forever.
1. Login to the Amazon site.
2. Mouse over the Your Account link, which appears in the upper right-hand corner of every screen on the Amazon site when you’re logged in, and select Manage Your Kindle.
An example of the Manage Your Kindle screen – note that your Manage Your Kindle screen will show your specific content. Click on the image to view an enlarged version in a new window.
3. On the Manage Your Kindle page, there are three ways to find the content you want to delete:
a) Use the search box at the top of the screen to enter a specific title, or –
b) Use the drop-down box at the top of the screen to narrow the listings to a specific type of content (e.g., Books, Instant Videos, Apps, etc.), then scroll through the list to locate the item you wish to delete, or –
c) Use the links along the left-hand column to narrow the listings to a specific type of content and scroll through the listings to locate the desired item, as above.
Note that if the item you want to delete is an MP3, you’ll have to select “Manage Your MP3s” from the Other Content area in the left-hand column to access your Amazon MP3s.
4. Click on the Actions button to the right of the item’s title, and select “Delete from library” from the drop-down list of options.
Deleting Apps From Your Cloud Account Using Your Fire
If you want to permanently remove an app from your Amazon Cloud digital content library while using your Kindle Fire—and permanently means permanently: if you ever want that app back, you’ll have to buy it again—here’s how:
1. Go to the Apps > Cloud menu on your Fire.
2. Tap and hold on the app you want to delete from the Cloud. Note that you’ll have to hold for 1-3 seconds to bring up the pop-up menu, tapping briefly will start a download of the app.
3. When the pop-up menu appears, tap on “Delete from Cloud” and confirm when prompted.
This pop-up menu option appears on the Apps > Cloud menu for all Fire models up to and including the 2014 line; it’s not available for Kindle books, Instant Videos or other types of content on Fires released prior to 2013.
And that’s all there is to it!
* * *
And now……
The once-daily, full customizable BookGorilla Free & Bargain Kindle Book Email Alert is a terrific way for voracious readers to keep getting their ebook fix without breaking the bank. When you sign up for this free service you’re prompted to specify your preferred book genres, as well as how many books you want to have included in the daily listings. Save your preferences and you’re done! From the next day forward, you’ll receive a BookGorilla bargain and freebie Kindle book email each day. The listings include bestsellers past and present offered at deep discounts, not just a bunch of stuff you’re not interested in and have never heard of.
If you love books AND saving money, sign up for the BookGorilla Free & Bargain Kindle Book Email Alert today!
* * *
