* * *
the Microsoft Wireless 3500 Series Mouse, available in many different colors and patterns. Advertisers make it possible for Digital Media Mom to bring you great content each day for free, so thanks for your support.
* * *
When the long-awaited Collections function finally came to the Kindle Fire line of tablets, as part of the operating system of all second-generation (the line that was released toward the end of 2013) Kindle Fire HD and HDX models, ebook lovers were thrilled. But did you know you can also group your apps into collections?
I own hundreds of apps, partly because I check out Amazon’s Free App of the Day every day and make it a habit to get any that look interesting or useful and are rated 4/5 stars or higher. The only problem is that weeks or months later I don’t remember each one’s title or even the type of app each one is (e.g., logic puzzle, arcade, physics-based puzzle, utility, educational, etc.), and it’s not always possible to guess just by looking at the app icon.
Fortunately, Collections functionality is also available for grouping your apps on second-generation Kindle Fire HD and HDX models. Using it is easy: just long-tap (tap and hold) on the app icon to open the options menu, then tap the “Add to Collection” menu item, which is the item at the bottom of the menu (click or tap on images to view an enlarged version in a new tab or window):
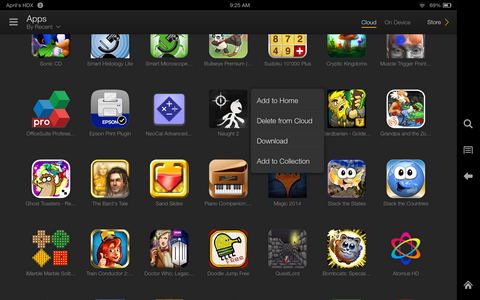
I’ve previously written about using Collections for grouping your Kindle books, and the Collections function works the same way for apps.
Once you select “Add to Collection” from the Apps options pop-up menu, you’ll see a Collections pop-up like the one shown below:
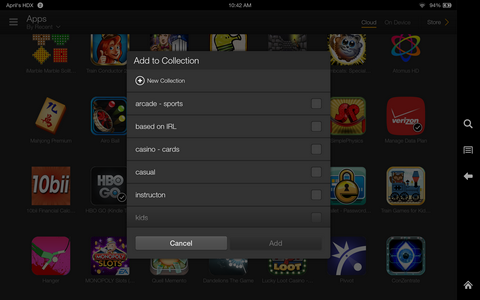
From there, you can add the app to one or more Collections you’ve previously created, or use the Add New menu item to create a brand new Collection category.
Once you’ve got at least a few of your apps grouped into Collections, you can take advantage of the Collections view on the Apps tab of your Kindle Fire.
To use Collections view for apps: from your Fire’s home screen, tap the Apps tab; on the Apps tab, tap the menu icon that appears in the upper left-hand corner of the Apps screen (it looks like three short, horizontal lines) to open the Apps sidebar menu, and select Collections (2nd menu item from top):
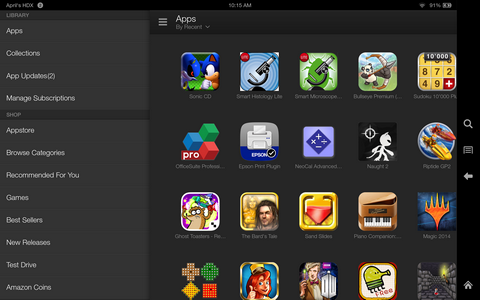
And here’s the Collections view, where it will be much easier to find specific apps in the future:

Now all I have to do is remember to add each new app to a Collection immediately after I purchase or download it!
* * *
And now…
the Microsoft Wireless 3500 Series Mouse. This is the wireless mouse I’ve used for years, and I can personally vouch for its quality, durability and ease of use. Unlike a lot of other wireless mice, this one is basic: there are no oddly-placed programmable buttons (which I never use anyway), just your basic left and right click buttons, plus a scroll wheel in the middle. Mine is a basic purple model, but this mouse is also available in many other solid colors and some limited-edition, artist-commissioned patterns like the one pictured below.

* * *