Today’s post is brought to you by Weekly Shirts, where you can get the coolest custom-designed, limited edition shirts around. Advertisers make it possible for Digital Media Mom to bring you great content each day for free, so thanks for your support.
3/27/14 UPDATE: please see this more recent post on the same topic, which includes links to more printer apps that have been released since the time this post was originally written.

Like most people who own one, I LOVE my Kindle Fire. But one area where Android tablet computers and smartphones fall short of their bigger, beefier PC, Mac and laptop counterparts is in printing.
Android smartphones and tablets like the Fire aren’t designed to be connected to other devices with cables, like regular computers are. You can connect your Android device to a computer with a USB cable for file transfers, but unless your device has printer driver software installed (a program that allows your device to “talk” to a printer), using its USB cable to connect to a printer will only get you a device that’s connected to a printer and totally unable to communicate with that printer. Printer manufacturers, unfortunately, haven’t been too quick to release app versions of their printer software to allow Android devices to communicate with printers wirelessly.
But never fear, the Digital Media Mom is here and ready to get you printing from your Android smartphone, Kindle Fire, or other Android tablet, like the Galaxy Tab.
Hewlett Packard Printer Owners With First-Gen & 8.9″ Fires Have It The Easiest
HP has released a special wireless printing app for Android tablets, so those with Hewlett-Packard printers can use the FREE HP ePrint Home & Biz app to wirelessly connect their first-generation Fire or Fire HD 8.9″ model to that printer. The app is also compatible with various other Android tablets and devices, check the product page to see a listing of supported tablets/devices and HP printers.

A Few Extra Steps For Everyone Else
There are numerous print apps available that are not specific to any one printer type or model, but reviews on them have been mixed and it seems that with most of them, it’ll work great on one device but not on any other. I don’t want to recommend anything here if it won’t work for most people. So…
The best solution for everyone else is to set up a free online file storage/transfer account, such as those offered by Dropbox and SugarSync, “print” documents and files to PDF format on your Android device using a PDF creator app, then use the file storage/transfer account to move the PDF from your tablet or smartphone to a computer that can easily print in hard copy.
1. If you don’t already have one, go to Dropbox or SugarSync and sign up for a free online file storage/transfer account. If you already use a different service of this type, check the Amazon App Store: chances are good there’s an app for your service there, too.
Dropbox will give you 2GB of free storage, Sugarsync will give you 5GB. These services are very useful, and you may find that after a trial run with their free account type you want to upgrade to one of the paid options for more storage and functionality.
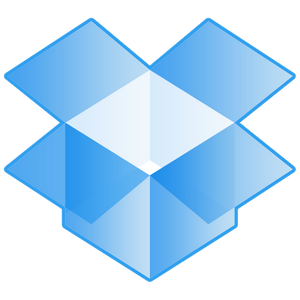
2. Download the FREE Dropbox or SugarSync app to your device, according to which service you’re signed up for. Launch the app and enter your account details to connect it to your online file storage area.
3. Buy and download the PDF Converter Pro app to your device. This is a $1.99 app (price as of this writing) that can convert various file formats to and from PDF format. The app has an average review rating of 4/5 stars, and at just $2 this app will pay for itself many times over if you need print functionality.
4. When you need to print something, the PDF Converter Pro app will allow you to either save a copy of the desired file to your device, which you can then transfer to your online file storage/transfer account using the Dropbox or SugarSync app, or email the PDF to yourself as a file attachment. You can optionally set up automatic emailing in the PDF app, so that any time you create a PDF with it that file will automatically be emailed to you.
5. Now, download the PDF to your main computer either from the email you sent yourself or from your online file storage/transfer account and send it to a hard-copy printer from there.
Why Do You Need Online File Storage/Transfer If You Can Just Email Everything To Yourself?
The reason why I’m advising you to set up an online file storage/transfer account is that email providers often place file size limits on email attachments. If you need to print large files or graphic images, an online file storage/transfer service is a great way to get around that limitation. By following the steps above, you’re all set to send stuff from your Android device to a printer regardless of file size.
And there you have it. You’re welcome. =’)
* * *
And now……
Weekly Shirts sells limited-edition, custom printed t-shirts at affordable prices, featuring fantastic artwork from independent artists. Since these shirts are only printed at the end of each week when all orders for a given design have been made (a new set of designs goes up on the site each week), it may take a little longer than usual to get your shirt from Weekly Shirts. But it’s worth it, because you’ll have a very cool and very rare shirt that all your friends will want—but none of them can GET! Here’s one from this week’s selection: another witty Game of Thrones reference. Wear this shirt and show that you’re a proud member of Team Dany!
* * *